
Fire TVスティック 使い方
- Fire TVスティックをテレビの HDMI にさす。
- Fire TVスティックの電源ケーブルを接続する
- テレビの入力切り替えでさした HDMI に合わせる
- 自動的にセットアップが始まるので手順通りに進める(約 30分)
- 途中 Amazon.co.jp のログインが必要
- 終わり
Fire TVスティック 必要なもの
- Wi-Fi
- 電源(標準コード 約1m)
- Amazon.co.jp のアカウント
- HDMI端子のあるテレビ(今回は 2007年製のシャープ AQUOS)
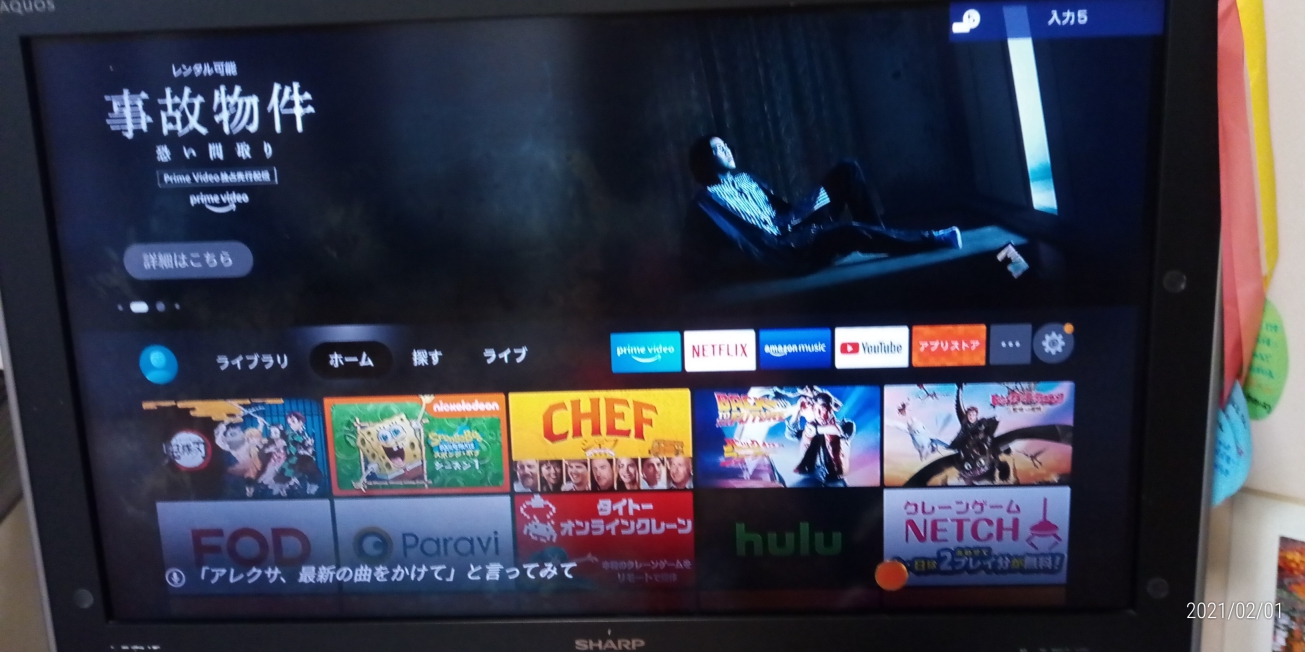
Google Chrome キャストを使っていましたが、 Wi-Fi を変えた後、設定変更できなく困っていました。
なんとか子供の YouTube 視聴を画面の大きいテレビで... と悩んでいたとき、たまたまいった Joshin で Kindle TVスティックを拝見。今までと同じようにスマホの画面をキャスト(ミラーリング)して使うのかなぁ... と思っていましたが、調べてもこれといった答えが見つからず店員さんも ????
子供のタブレットは Fire HD タブレットだし、 同じ Amazon だったらなんとかなるでしょ、と思って購入したところ、結局はミラーリングなしで YouTube も視聴でき、 Web の海外テレビもみられる状態。
基本的に Fire TVスティックがちょっとしたパソコンの役割を果たしてくれて、ブラウザ機能もテレビで実現できます。
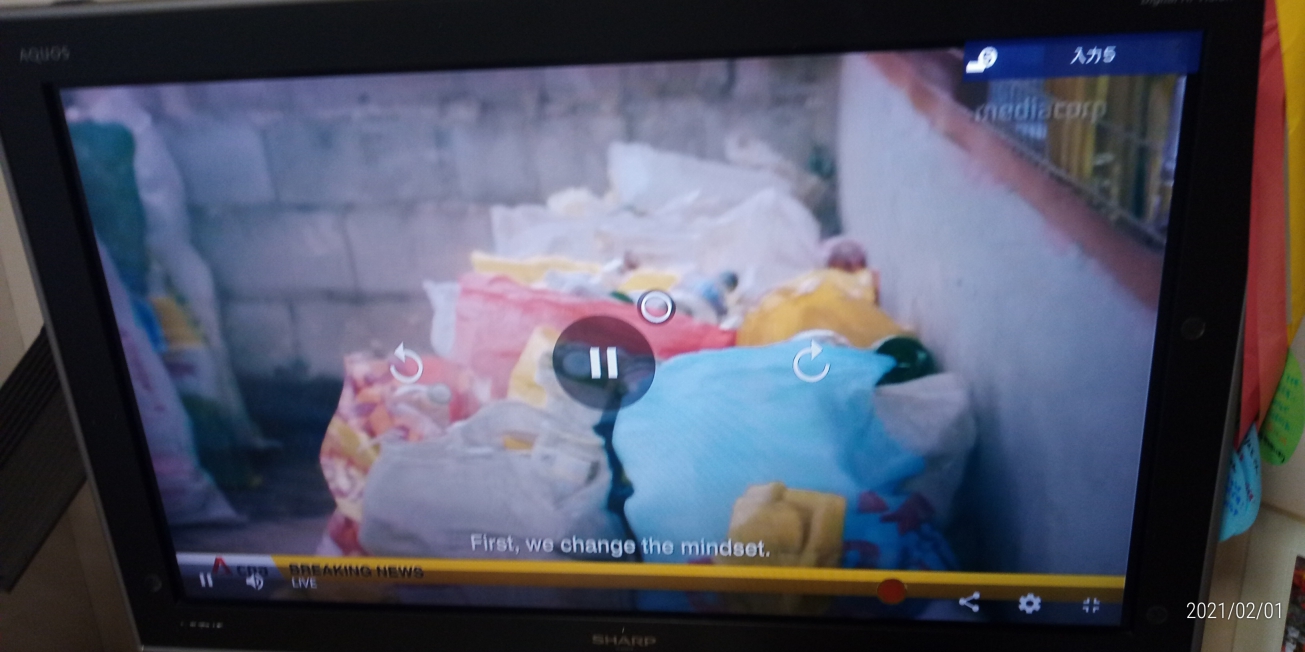
(Channel News Asia を Kindle TVスティックで映した様子)
Fire TVスティック付属のリモコンでクリックポイントを移動し、決定でクリック。
上図のポーズボタン右上の丸マークがポインターになります。
「ちょっと新しいパソコンを買おうかな...」 と考えている方も、視聴がメインであれば Kindle TVスティックで十分と思いました。
入力は一文字一文字リモコンで入力していきますので、「書く」ということは不向きそうです。
今回スマホの画面を大画面にミラーリングして、と考えていましたが、 Kindle TVスティックなら Chromeキャストの時に抱えていたネットワークエラーストレスもなく、スムーズにネット動画を視聴することができます。
また Netflix や NHK Wordld といったアプリもダウンロードして、様々なジャンルの動画を見ることができて便利。
(設定時の注意点)
私の場合、子供に英語のメディアを見てもらいたいと思って Kindle TVスティックの設定画面を English に設定。
すると Amazon.com のアカウントを要求され、アカウントを作成しようと試みましたが、 決済情報を登録できずに結局❌。一度 Kindle TVスティックをハードリセットして 「日本語」 でやり直すという結果に。
「English == Amazon.com」 に連携される旨、ご注意ください。
結局英語については Amazon プライムのものであれば言語設定で 英語、 Netflix も使い始めてこちらも英語対応のものであれば英語(スポンジボブとか)で視聴できています。